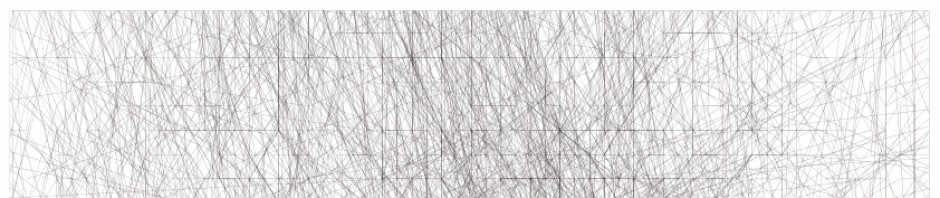I was lucky enough to get a present from the wonderfully generous Teri Rueb when she was in Berlin making an mscape project (those were the days) at the Akademie der Künste. Even though it’s out-of-date, I still like the funky old-fashioned state raster of Berlin with every apartment block numbered. Here’s the unhelpful page from the Berlin state: https://www.stadtentwicklung.berlin.de/service/veroeffentlichungen/de/karten/digital/extra/k5rd.shtml as an explanation why this explanation is necessary.
- I have halved the dimensions of the tiffs included on the CD and saved as gifs, but the process should be the same for the full size tiffs. Make sure you have the ‘uebersicht-K5’ image to refer to. This is your data source for georeferencing.
- Make sure you have the georeferencer plugin installed and enabled. Info here: https://gis-lab.info/qa/qgis-georef-new-eng.html
- Start a new project in QGis with ‘DHDN / Soldner Berlin – EPSG:3068’ as the Coordinate Reference system (CRS). You’ll find it in ‘Projected Coordinate Systems/Cassini’ or just search for the name
- Start the plugin (Plugins/Georeferencer) and click File/Open Raster (ctl+O)
- Browse to the image file from the Senat. This loads it into the big window in the georeferencer
- Zoom and pan to the top right-hand corner of the image and click Add Point
- Click as near as you can to the top-right hand corner (you can adjust later). A dialogue box comes up for you to enter the coordinates in.
- Find your image on the uebersicht image and read off the x coordinate of the left edge of the image e.g. 413B is x=24000. Repeat for top edge e.g. 413B:y=19600. Click OK
- The bottom pane now has the details of this point and this is where you can adjust. As this is the top left hand corner, the srcX and srcY values should be 0. If they aren’t, you can adjust them by clicking in the cell and typing them in. Use ‘Enter’ on the keyboard, not ‘Tab’ to make sure your changes stay (don’t know why and might change)
- Go to the bottom right hand corner and repeat the process. For 413B the values are x:27200, y:17200. Again, you might have to adjust the srcX and srcY values to whole numbers to make sure the point is really at the bottom right hand corner.
- You have enough information to include one more point. I choose the bottom left hand corner. Using a mixture of the coordinates already entered, you should be able to enter this without too much fuss.
- If you click the green triangle now (Start Georeferencing), a transformation settings dialogue box might come up. Leave Linear transformation and resampling on, no compression. Now comes the unintuitive bit: I want to leave my gif where it is and only create a world map but if you click world map, it asks for an output file name and the box is greyed out. The way around this is to first pretend you will produce a new image file by unselecting ‘Create World File’, enter the name of the file you already have loaded (pretend it is going to be a tiff), say ok to the file browser and then select ‘Create World File’. The georeferencer will then not complain about not knowing what to call the world file.
- Congratulations. You’ve done all that work but there’s still no raster file in QGis? Actually you’ve done something quite powerful and created a world file for that image no matter what Qgis you’re in. You should never have to georeference that raster again, unless you want to transform the image to another coordinate system (which is really what the georeferencer is all about). All you have to do is click Add Raster Layer, navigate to the IMAGE file you referenced (a .gif in my case) and say ok. Qgis will find the associated .wld file and pop it in.
- One last thing. Qgis might import new layers with something other than the project CRS, in which case, you have to double click on the layer you just added or right click/Properties and make sure, under the ‘General’ tab, that ‘EPSG:3068 – DHDN / Soldner Berlin’ is in the Coordinate reference system box.
That’s it. Not very straightforward, but at least once you’ve done it for one project and you save the .wld file alongside the image file, you shouldn’t ever have to do it again.